如果你经常处理来自其他用户或应用程序的音频文件,可能会遇到这样的情况:某个WAV文件在Pro Tools 中无法被识别,尽管它在其他地方运行得毫无问题。在本月的专题中,我们将探讨几种方法,教你如何安全地将这类棘手的WAV文件导入Pro Tools。
Switch
多次经历这样的情形后,我手边也有了许多相关的软件,可用来转换和修复问题文件,并让Pro Tools能够识别。Switch是一款免费的转换应用,支持Mac和Windows。它是设计来在不同格式间进行转换的,不过我发现,使用Switch在WAV和WAV文件之间进行转换,会帮助它被Pro Tools识别。
当你安装好之后,打开Switch,将有问题的文件拖进Switch窗口。确定取消“输出到与源文件相同的文件夹”选项的勾选:当修复文件时,最好不要弄混原来的文件,以免让已经存在的文件变得更糟糕。我倾向于将输出文件夹设置为默认,即计算机桌面,但你也可以选择任何你喜欢的位置。将输出选项设置为“.wav”,点击“转换”按钮。最后,你会获得新的WAV文件,一切就绪,现在可以导入到Pro Tools里了。
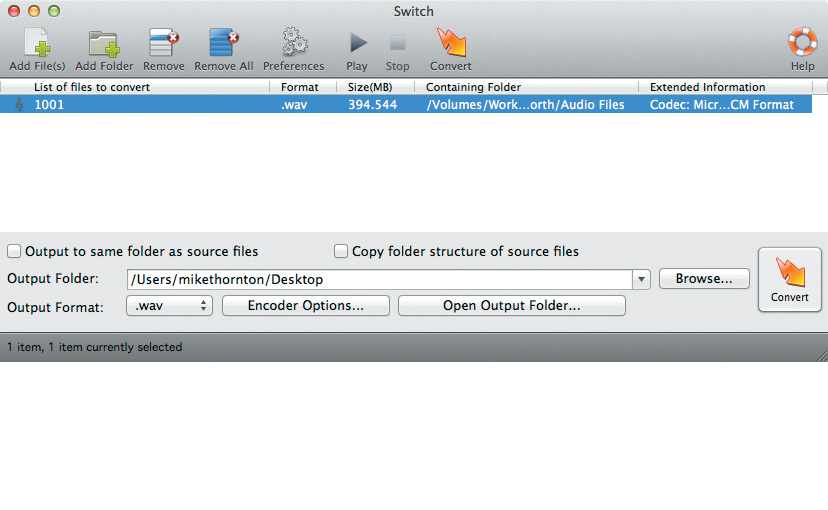
Switch能修复许多文件,但并非所有,特别是标头信息遭受严重损伤的WAV文件。对于更加极端的情况,Pro Tools专家Rail Jon Rogut制作的WAV Fixer for Mac能够帮助你修复受损的标头信息,比如描述文件格式的FMT信息。你可以选择多个文件,并且告诉程序文件的采样率和解析度。它会为受损文件创建拷贝并进行修复。WAV Fixer与Switch的工作原理类似,只是不支持拖放,所以你需要点击“选择要修复的文件”按钮,选择有问题的文件。你也可以选择任意的目标文件夹,但Rail禁止你将源文件和目标文件设置在同一位置,以防止原始文件被重写。

因为标头信息损坏,所以恰当地设置采样率和解析度是非常重要的。如果你不知道它们应该是多少 ,那么可能需要进行一些尝试来找到正确的设置。如果你弄错了,那么在Pro Tools中尝试播放修复文件时会很明显地察觉到:它可能会失真或出现错误的速度和音调,或两者皆有。一旦你设置好这些选项,点击“执行”按钮,WAV Fixer会创建出具有新标头的问题文件拷贝。
许多Mac用户都会对多功能的Soundhack感到熟悉,一款发布于1991年10月26日的免费应用!不管历史多久,Soundhack依然可以工作,它的制作者声称他们已经在Mountain Lion系统下进行了测试。Soundhack具有标头修复和采样率修复选项,甚至可以打开没有标头的WAV文件。(它的功能远不止修复有问题的音频文件,你可以多进行尝试,特别是对于声音设计的工作。)
要在Soundhack中修复有问题的WAV文件,需要使用“文件”菜单下的“打开任意…”选项打开有问题的文件。Soundhack会提醒你,是否是缺少标头的文件;点击OK,你会看到一个小窗口,其中包含了Soundhack能够从文件中导出的信息。
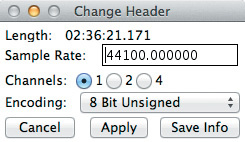
从Hack的菜单中,选择“改变标头”,尽可能地去尝试设置信息。与WAV Fixer一样,如果你不知道采样率和词长度,那么可能需要先做一些尝试。一旦你设置了相关的标头参数,点击“应用”和“保存信息”,然后返回“文件”菜单,选择“保存拷贝”,设置“Microsoft Wave格式”,“转码”到合适的位深度。然后,在点击“保存”按钮之前,选择一个合适的保存位置。
WireTap
不过,也有可能这些工具都不起作用。我遇到过这样的情况,只有开源的VLC能够打开有问题的WAV文件。不过,VLC只是一个播放器,它无法另存“修正后”的文件。我们需要实时捕捉它的输出,录制成新的文件。
有许多Mac的应用程序可以做这件事,包括Audio Hijack Pro,Audio Record Pro和WireTap Studio(我有的软件)。PC用户似乎没有这么多的选择,但2.04版之后的Audacity是可以在Windows Vista,Windows 7和Windows 8上捕捉系统音频的。(如果你使用自带混音器和路径工具的音频接口,也许可以设置“回路”,让VLC的输出作为常规音频输入,录制到Pro Tools这样的录音程序中。比如,在Focusrite Saffire Pro 40中就能很直观地进行配置。)
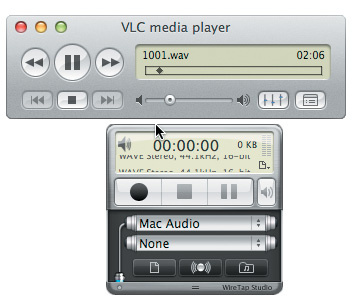
选择能够播放问题文件的播放器,然后打开你的音频捕捉软件——这里,我使用的是WireTap Studio——将它设置来捕捉系统音频,即捕捉一切来自Mac的音频输出。当然,这也包括来自Mail、Facebook等的警告声,所以你得留意自己同时打开的程序! 首先设置音频捕捉软件的录音。设置好后,按下VLC的播放键,等待整个文件播放完毕。完成后,点下“停止”按钮,然后在WireTap中会开启一个编辑窗口。在这里,你可以修剪开头和结尾,然后使用“文件”菜单中的“保存”选项,在合适的位置里保存新的WAV文件。任务完成。
虽然,这可能不是最简洁的解决办法,而且处理时间较长的文件会耗费大量时间,但结果会与源文件非常接近——希望是足够接近,能让你摆脱麻烦!
完美音调
Pro Tools 11最近发布的11.1版更新,包括了许多的新功能,你可以去了解一下。其中一个是Avid的Pitch II,一款优秀的捆绑插件。不要将它与Auto-Tune这样的音频修正插件搞混,Pitch II是一款简单的音调偏移软件,可以作为AAX Native或AAX DSP插件实时使用,或作为AAX AudioSuite插件进行离线处理。它的一项主要应用就是加厚乐器和人声,通过做一些音调的微调来实现;另外,也可以按照指定的间隔对音频进行移调。使用的粒子技术可以将音频切分为细小的颗粒,然后进行重组,这意味着,任何音调移动都不会影响音频的速度或时间。
我可以像过去使用老硬件做变调处理那样使用Pitch II,重制出一直想要做的“99s”预置;这个处理在不同的设备上有不同的名称,但基本都是通过创建轻微的失谐拷贝,打到极左极右来加厚声音的。Pitch II可以作为单声道到立体声效果和立体声到立体声效果使用,这应该算是一个不错的消息。为了增强灵活性,Pitch II也包含了延迟和低通滤波器。
片段
在最新11.1版本的Pro Tools中,“片段重命名”窗口有了很大的改变。当你在“轨道列表”中双击片段时或在时间轴上使用手形工具时会开启这个窗口。Avid对这个小窗口做了两点提升。首先,他们加入了“片段信息”区域,显示了大量关于片段的信息,包括该片段被使用的次数以及可能会有的评级。这一点有助于并轨的工作:你可以给每个片段进行1到5的评级,来帮助你决定最适合每一乐段的片段。母级片段的名称也会显示,这一点真的很有用。还有时间标记数据,它能告诉你文件录制的位置以及它录制时与嵌入的时间轴的关系。
第二个提升是,你可以重新定义片段名称窗口的尺寸,如果名称过长,这一点会非常有用。
作者:Mike Thornton
编译:Logic Loc


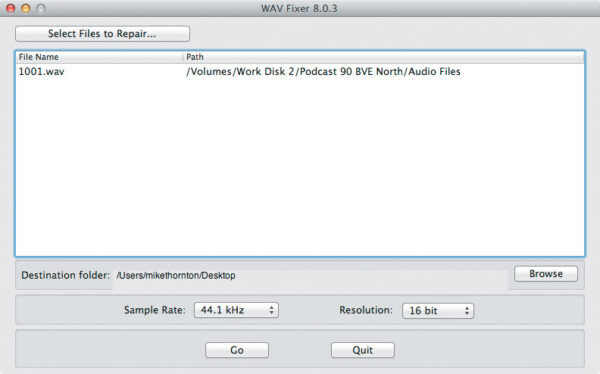
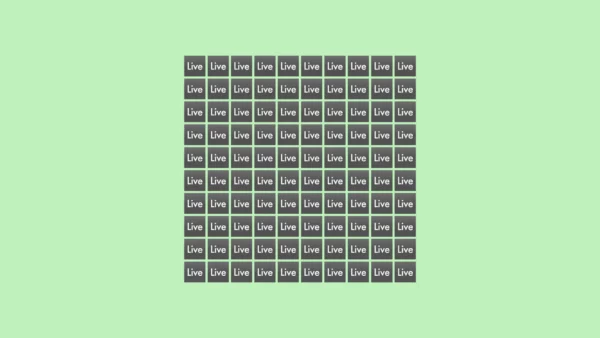

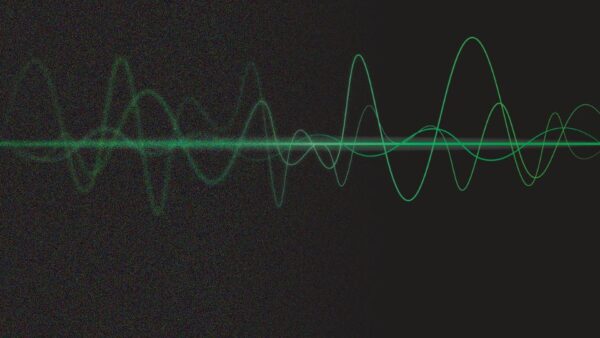

评论 (0)