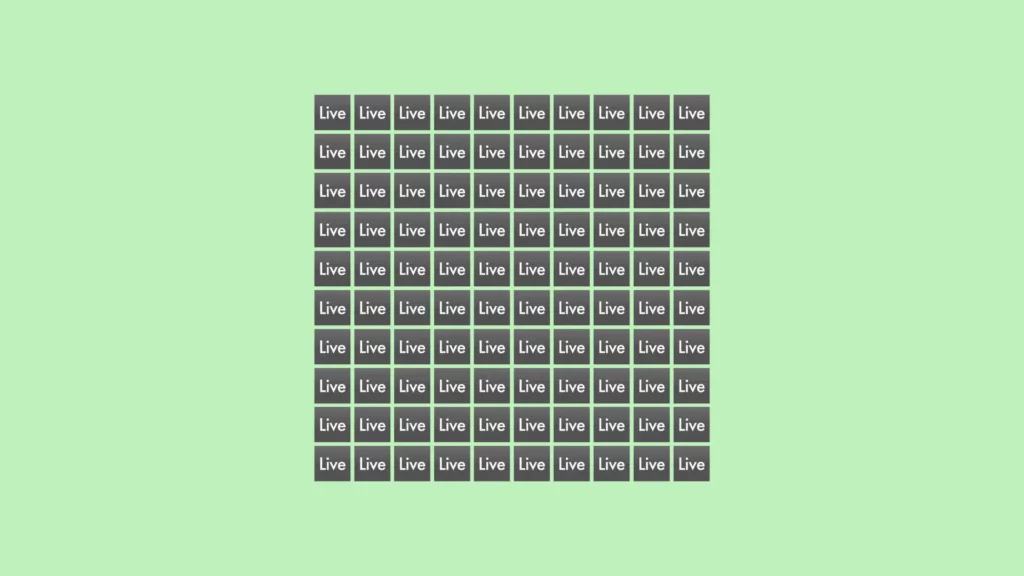
这些Ableton技巧能大大提升你的工作效率和创造力。
但你知道去哪儿找这些小捷径和秘籍吗?我们这些制作人往往不清楚自己缺什么。
所以有时候,你需要的就是一大堆Ableton技巧。为此,我们整理了100个,从初级到中级再到高级用户都有涵盖。
让我们一起来看看吧!👇
初级Ableton Live技巧
这些Ableton Live技巧是一些小功能或秘籍,新手制作人能轻松上手。关键在于跟着操作,而不是光看一遍就完事。如果你跟我一样,一关窗口就全忘了。
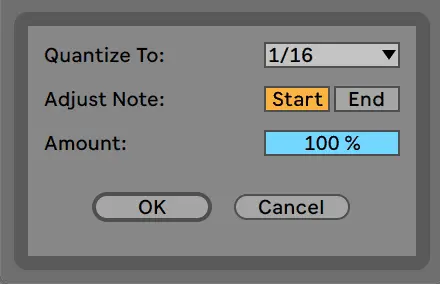
技巧1:量化设置
不管你是绘制还是弹奏音符,有时需要调整某些音符的时机,让它们对齐网格。
直接按Cmd + U(Mac)或Ctrl + U(Windows)就能量化音符。想细调的话,按Shift + Cmd + U(Mac)或Shift + Ctrl + U(Windows)打开设置,如上图所示。
这里你可以设置量化单位、量化程度(低于100%能保持‘人性化感觉’),还能决定音符的起点和终点是否对齐网格。
技巧2:演奏模式
你可能知道空格键是播放和停止的快捷键。但你有没有发现,每次切换播放和停止,它都从同一位置开始?
想从上次停止的地方继续播放?按住Shift + 空格键就行。
还有个妙招:选中编曲的一部分,按住Option + 空格键(Mac)或Alt + 空格键(Windows),就能只播放高亮区域,到末尾自动停止。超方便!
技巧3:电脑MIDI键盘
没用外部MIDI键盘控制器?想弹奏音符一样有办法!
试试这个Ableton Live技巧:按下M键,你的键盘A到L将立刻变成可弹奏的琴键,布局跟钢琴一样!

技巧4:淡入淡出
淡入淡出一直是Live的强项,能轻松搞定音频片段的开头和结尾。这也是我最爱的Ableton Live技巧,超级好用!
先按A键关掉自动化模式,把鼠标移到片段上,就能看到左右两个可拖动的把手和两个曲线调整点。
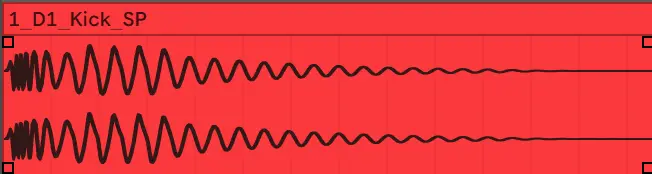
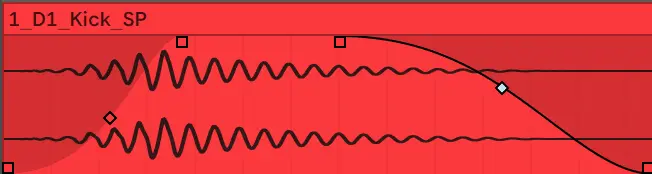
技巧5:MIDI编辑器音符预览
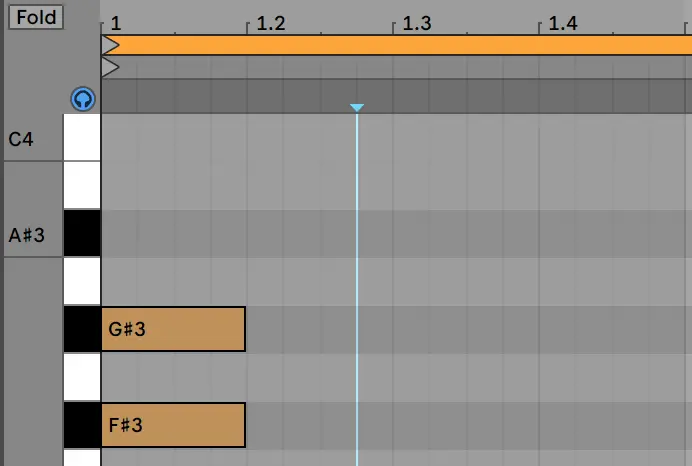
想边画音符边听它们的声音吗?
只需点击编辑器左上角的蓝色耳机图标,开启MIDI预览功能——就能在播放前确认音符效果,还能省下不少时间。
技巧6:Option + U 最小化/最大化所有轨道
这个快捷键在多次更新中变来变去,但从10.1版本开始,在编曲视图中收起或展开所有音轨就靠Option + U(Mac)或Alt + U(Windows)了。超实用,能省不少屏幕空间!
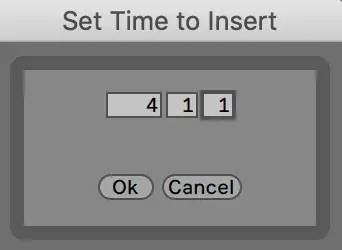
技巧7:插入时间
这个Ableton Live技巧让我惊掉下巴,可惜我做了好多年音乐才发现它。
按Cmd + I(Mac)或Ctrl + I(Windows),就能在插入标记处添加任意小节、节拍或1/4音符。
非常适合给你的轨道加入新段落,或者调整编曲结构。
技巧8:复制
又一个能让你觉得Ableton Live超好用的技巧。
选中一个片段,按Cmd + D (Mac) 或Ctrl + D (Windows),它会自动将所选区域复制并粘贴到后面。光这招就能省下不少制作时间!
技巧9:分离片段
这个被低估的功能,能以全新又酷炫的方式剪切、拆解和重排音频与MIDI。
分离片段有两种方法:
- 把插入标记移到片段任意位置,按Cmd + E (Mac) 或Ctrl + E (Windows),片段就一分为二了。
- 选中片段的一部分,按上面同样的操作,选区就会从原片段分离出来。
技巧10:收藏夹——存下你爱的素材
Ableton Live 10刚公布时,我就对这个即将推出的收藏夹功能超级激动。
简单说,你可以把采样、机架、文件和预置存进不同的收藏夹,哪怕它们在硬盘上散得到处都是。
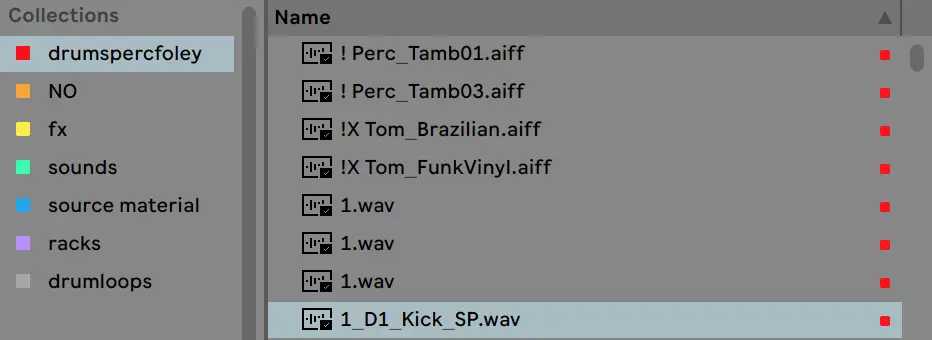
额外小贴士:花点时间翻翻你的采样、预置和文件,整理进收藏夹。这样在做音乐时,就能随时用上你最爱的音色了!
技巧11:合并
Cmd + J (Mac) 或Ctrl + J (Windows) 超好用!这个快捷键能把多个MIDI或音频片段合为一体,还能渲染淡入淡出,让它直接融入音频。
技巧12:效果和乐器机架
快速的工作流是Ableton Live的杀手锏,而机架绝对是效率翻倍的神器。
它们能把多个设备和插件组合成一个‘链’,让你随时拖放加载,原样保留所有设置。
Ableton里有三种类型,名字一看就懂:
- 乐器机架
- 音频效果机架
- MIDI效果机架
技巧13:禁用片段
有时候,你不确定某个声音或元素行不行,又舍不得删掉。
试试这个Ableton技巧:选中音频片段、MIDI片段或音符,按0键禁用。它会变灰,想恢复时再按0就行!
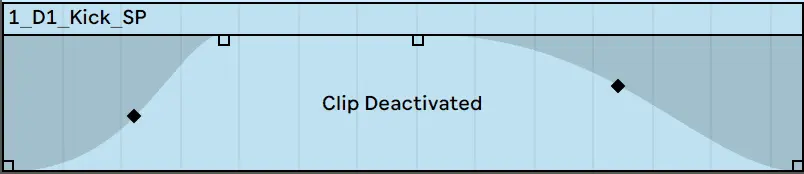
技巧14:给片段分配轨道颜色
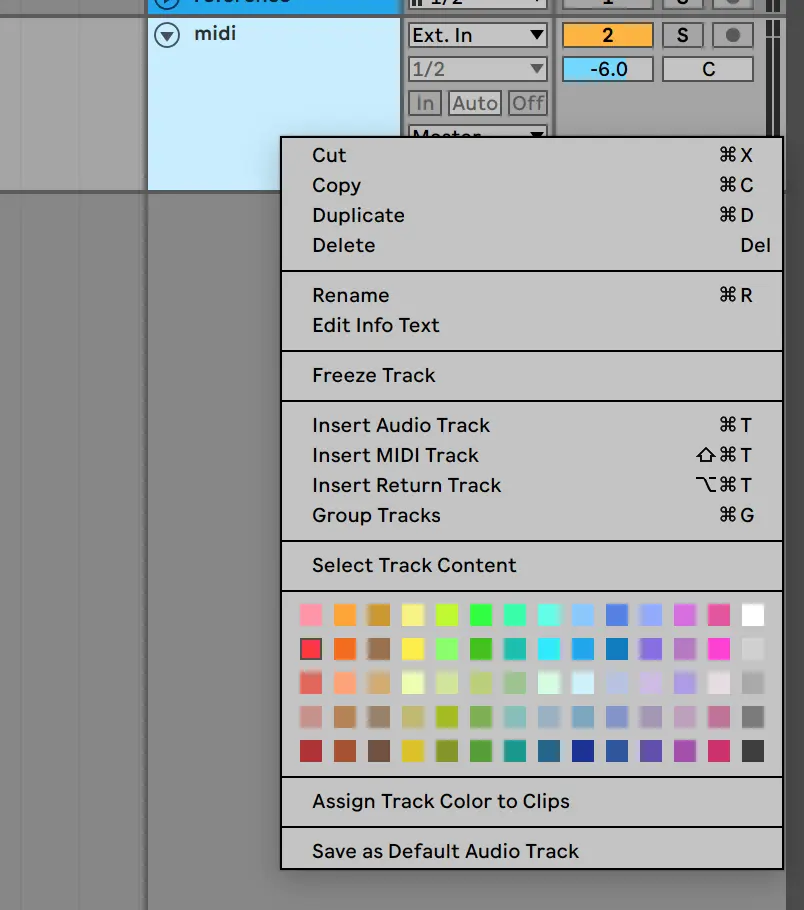
颜色编码不只是学生专属,制作人也能用得上!
右键点任意轨道,就能挑各种颜色。更酷的是,你还能让这条轨道的片段,甚至编组里的所有轨道和片段都用上这种颜色——直接在菜单里选“给片段分配轨道颜色”就行了!
很多制作人都忽略了这招,但用颜色整理项目文件,能在你以后打开时激发出新的灵感!
技巧15:冻结/展平
冻结和展平是Ableton Live的经典操作。不用导出或录制轨道,直接右键选“冻结”,就能临时转换成新的音频文件。
这样能省CPU,尤其在用吃性能的插件时,比如双振荡器都开16复音的Serum。
冻结后再展平音频,就能永久保存效果,超适合锁定创意,作为新的起点。
技巧16:编组
大多数数字音频工作站都内置了编组功能,但Ableton Live的操作更为简便高效。
选择需要编组的轨道,按Cmd + G(Mac)或Ctrl + G(Windows)即可整合。此时,你可以同时对所有轨道的声音应用效果处理。当然,编组功能远不止于此。
自Live 10起,你可以通过相同的操作对编组进行再次编组,从而在项目中构建清晰的层级结构。
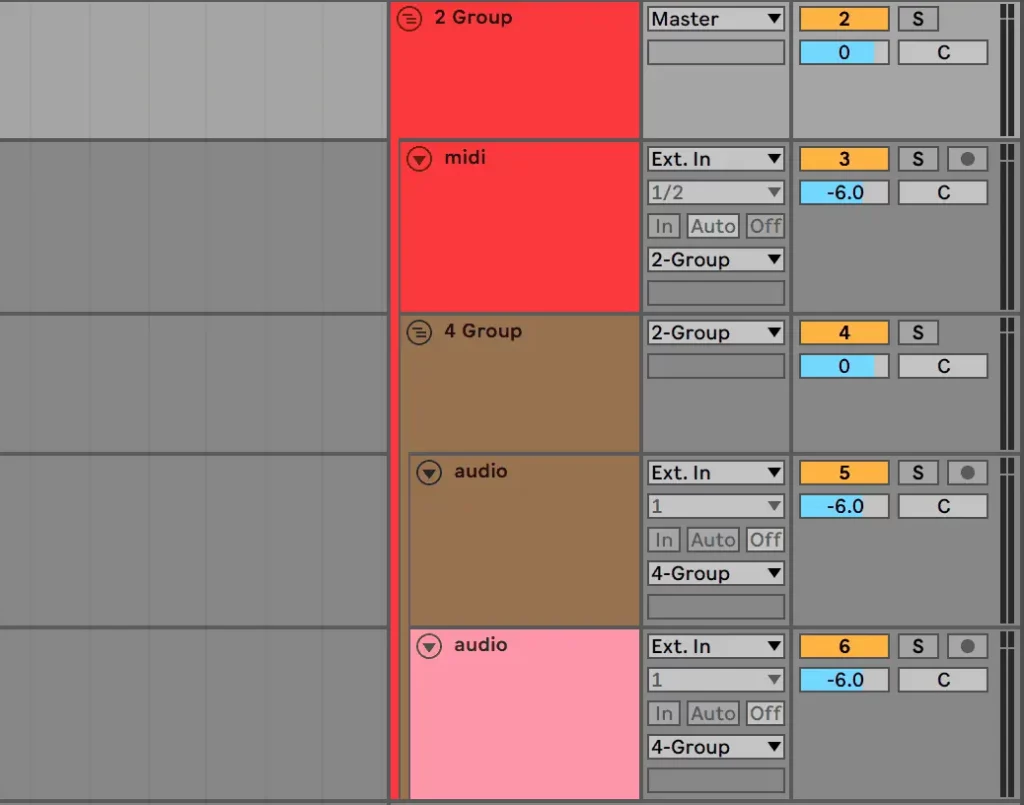
技巧17:切分成新的MIDI轨道
如果你想要处理鼓循环或进行富有创意的练习,可以在浏览器中选择一个音频,右键点击并选取“切分成新的MIDI轨道”。
这个操作会根据预设的剪切点分割音频,并将其置于Drum Rack中,让它们可以被演奏。
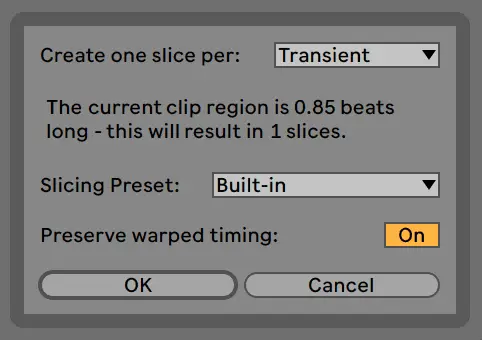
技巧18:快速将音符移动一个八度
这是一个快捷技巧:你不需要通过按上/下方向键12次来让音符移动一个八度,只需按Shift + 上/下方向键,即可将选中的音符按八度间隔自动移位。这个方法可以帮你节省不少时间。
技巧19:反转音频
反转音频总是能产生独特的效果,而Ableton Live让这一操作变得简单了。
选中音频片段后,你不仅可在片段视图中点击“Rev”按钮,还可直接按R键对音频进行快速反转。
技巧20:逆转MIDI音符
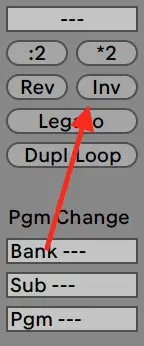
我们的工作流程有时候会限制我们的创作。逆转MIDI音符是一种有效的技巧,可以为工作流程带来意外效果。
在MIDI编辑器中选中音符,点击“Inv”按钮,即可将音符从最高音到最低音重新排列。
结果可能需进一步编辑,但这种方法为激发新创意提供了不错的基础。
技巧21:在MIDI编辑器中将片段减半/加倍
这是一个MIDI编辑的实用技巧。你可以在同一视图中按下 :2 或 *2,将MIDI乐段的长度减半或加倍。有时,放慢或加快会让乐段更好听。
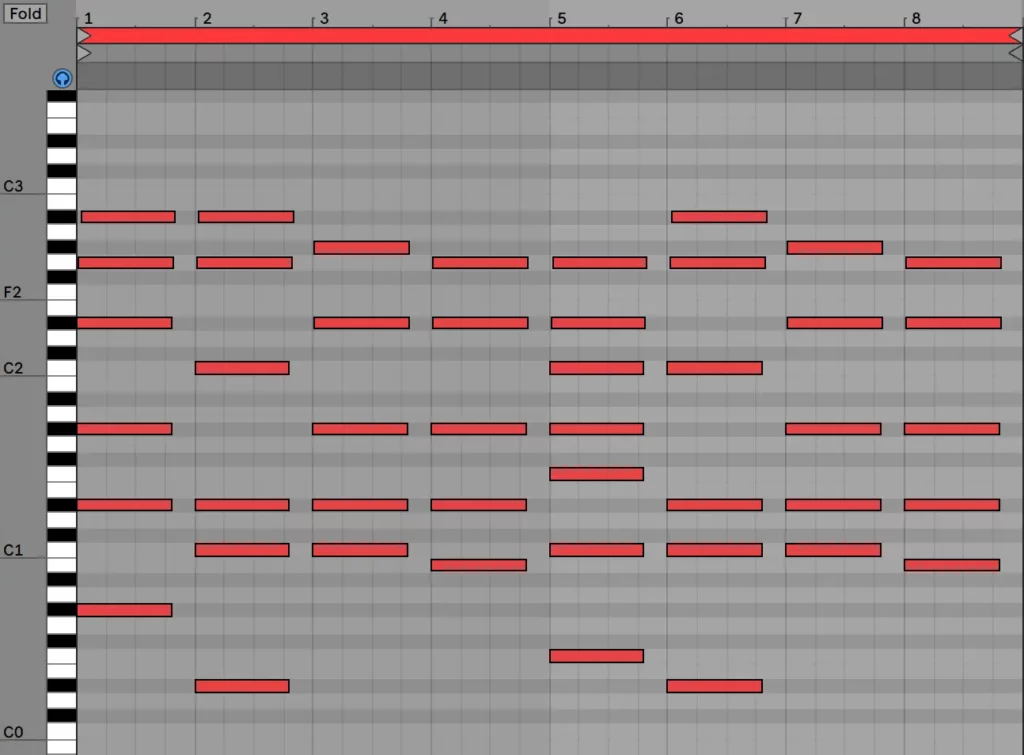
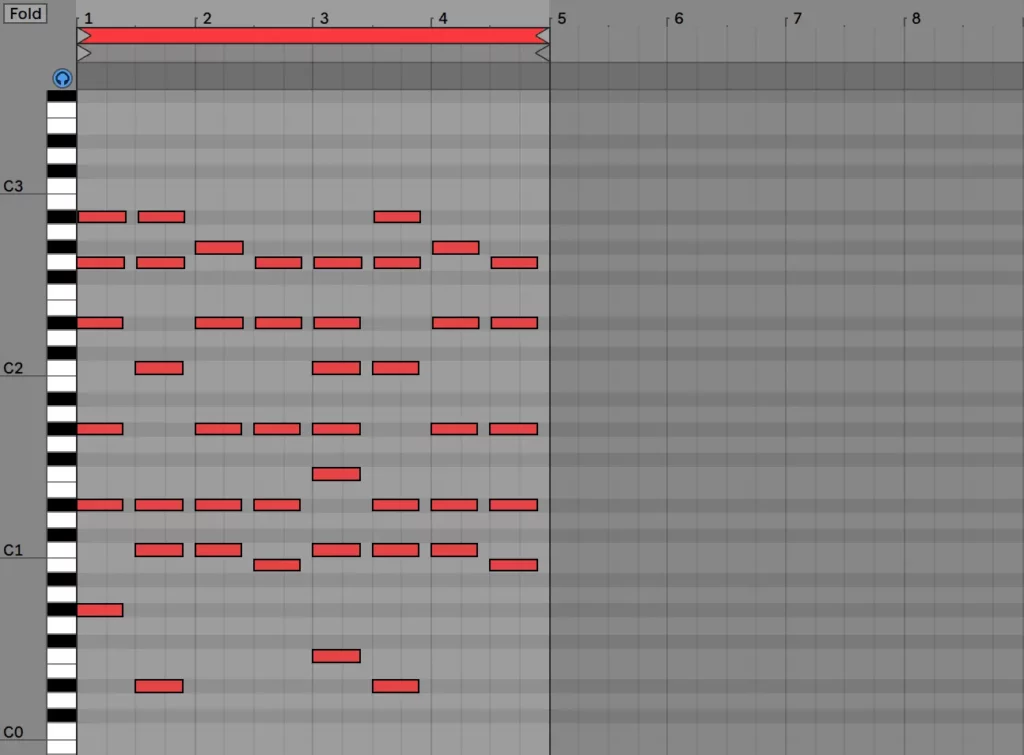
技巧22:调整预览音量
你可能已经注意到,在主音量旁有一个小的深蓝色音量滑块。这是预览音量,它具有以下两个功能:
- 调整在资源浏览器中预览声音的音量。
- 调整音频设置中第二输出的音量,例如耳机(通常用于现场演出)。
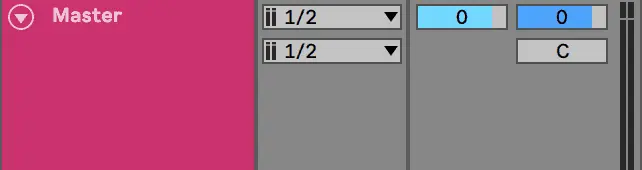
我个人主要使用这一Ableton Live技巧来实现前一功能,以便根据音轨需要调整采样预览的音量。
技巧23:添加文件夹
Ableton提供了出色的内置音频素材和工具,但你肯定还想使用第三方采样。只需点击资源浏览器右下角的“添加文件夹”按钮,选择你想要添加的文件夹即可。
完成后,该文件夹将会出现在“Places”部分。
技巧24:使用箭头键预览采样
另一个Ableton Live的资源浏览器技巧是使用方向键在采样间进行浏览,而非通过鼠标点击。
你可以使用右箭头键反复预览采样,使用上下箭头键浏览列表,使用左箭头键返回上一级文件夹。
技巧25:全局量化设置
需要注意的是,Ableton Live最初是为现场演出设计的工具,因此全局量化的默认设置是1小节。所以当你在播放音轨时,将播放头移动到新的位置,会出现轻微的延迟。

通过这个Ableton Live小技巧,你可以在界面左上角调整全局量化。我直接设置成了“None”,这样在移动播放头时就没有延迟了!
技巧26:优化编配窗口的宽度与高度
Live 10的新功能支持用户调整轨道的宽度和高度,使所有内容适配在同一屏幕上。你可以通过点击编配总览右上角的“H”和“W”来使用此功能。

技巧27:显示/隐藏轨道功能
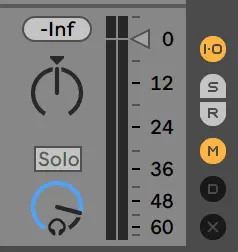
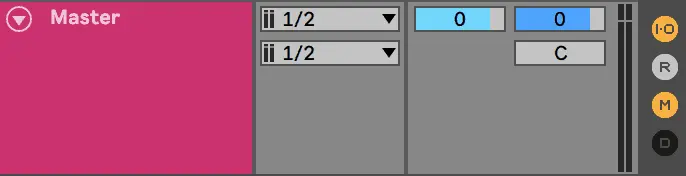
无论你使用的是会话视图还是编配视图,都可以根据需要显示或隐藏轨道的某些部分。
以下是可以显示/隐藏的内容:
- 输入/输出
- 发送(会话视图)
- 返送
- 混音器部分
- 轨道延迟
- 交叉渐变(会话视图)
技巧28:折叠设备
你可能还不知道,Ableton的设计始终致力于最大限度地节省屏幕空间。这一理念同样适用于你使用的设备。
双击任意设备或插件的名称,即可将其折叠为最小化状态。这特别适合那些你直接应用、不太需要调整的效果。
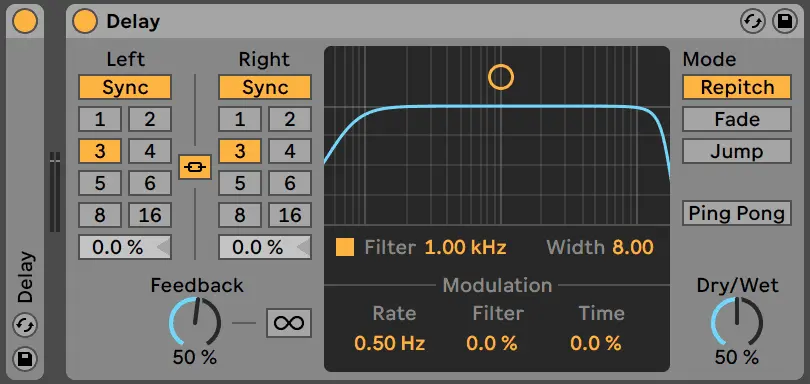
技巧29:折叠音符视图
说到折叠,你也可以在MIDI编辑器中进行类似操作,只显示当前有音符的琴键。这特别适合鼓机架(Drum Racks),因为它们通常只使用特定范围的音符。
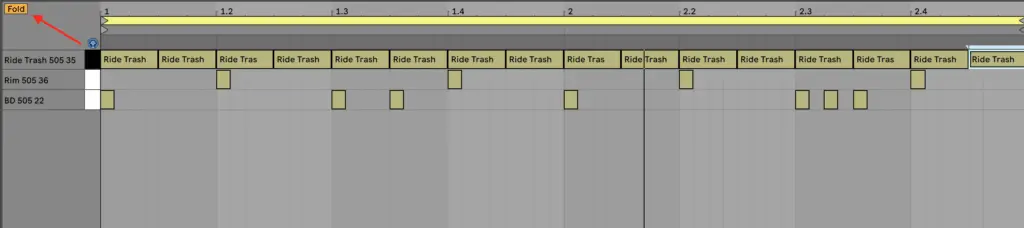
技巧30:律动
律动是多种音乐风格的核心,Ableton的软件设计充分支持了这些风格。
屏幕左下角的两条波浪线代表律动池,这里会显示你项目中使用的所有律动。
你可以通过多种方式添加律动,最简单的方法是从浏览器中将.agr文件拖到MIDI片段或已变形的音频片段上,以应用一定量的摇摆。注意,此操作不会移动MIDI音符,除非你之后点击“应用”按钮。
你可以在Ableton Live的核心资源库(Core Library)中的Swing和Groove文件夹里找到律动。我个人最爱用MPC 16摇摆预置,打造复古House音乐的氛围。
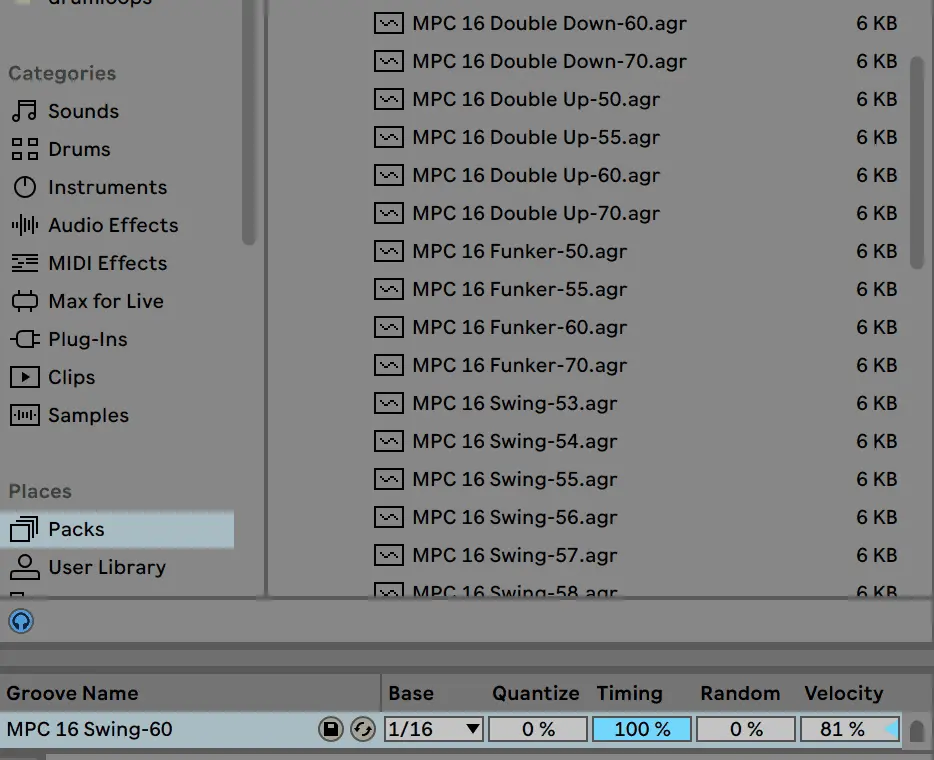
补充技巧:要为项目中的所有片段添加律动,可先选中一个片段,按Cmd + A或 Ctrl + A选中编配视图中的所有片段,然后在片段视图左侧的下拉菜单中选择所需的律动。
技巧31:场景
如果你喜欢用会话视图进行现场表演或即兴创作,场景功能绝对是个神器。
为什么?因为它能让你一次触发整排的所有片段。如果你想分别编辑A段和B段,并测试它们的过渡效果,这个功能再适合不过。
如果你在场景名称中指定了BPM,触发场景时还会自动调整项目速度。
技巧32:插入新轨道
这对一些人来说可能显而易见,但你可以用比想象中更快的方式插入新轨道。
只需按以下快捷键:
- Cmd + T或Ctrl + T:创建新音频轨道
- Shift + Cmd + T或Shift + Ctrl + T:创建新 MIDI 轨道
- Opt + Cmd + T或Ctrl + Alt + T:创建新返送轨道
技巧33:在音频偏好设置的缓冲区大小
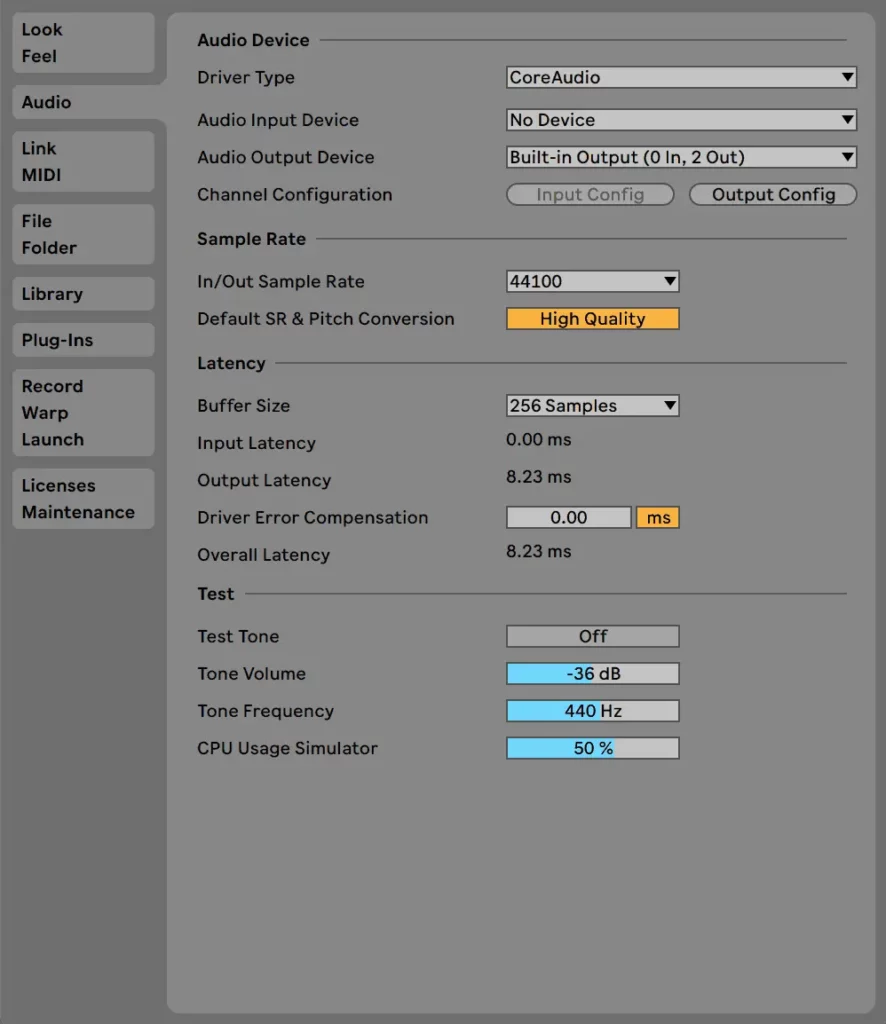
音频中断是每个制作人的噩梦,因此调整缓冲区大小可能是你经常需要做的任务。
按 Cmd + ,(Mac)或 Ctrl + ,(Windows)打开偏好设置,切换到音频选项卡,选择合适的缓冲区大小。
记住:
缓冲区越小 = 延迟越低 = CPU 负载越高
技巧34:绘制模式
在钢琴卷帘中通过双击添加音符可能让人感觉很繁琐,但其实我们有更便捷的方法。
按下B键或点击Ableton界面右上角的铅笔图标,即可激活绘制工具。现在,只需单击即可创建或删除音符,手动绘制自动化曲线也变得更加简单了!
技巧35:循环区域
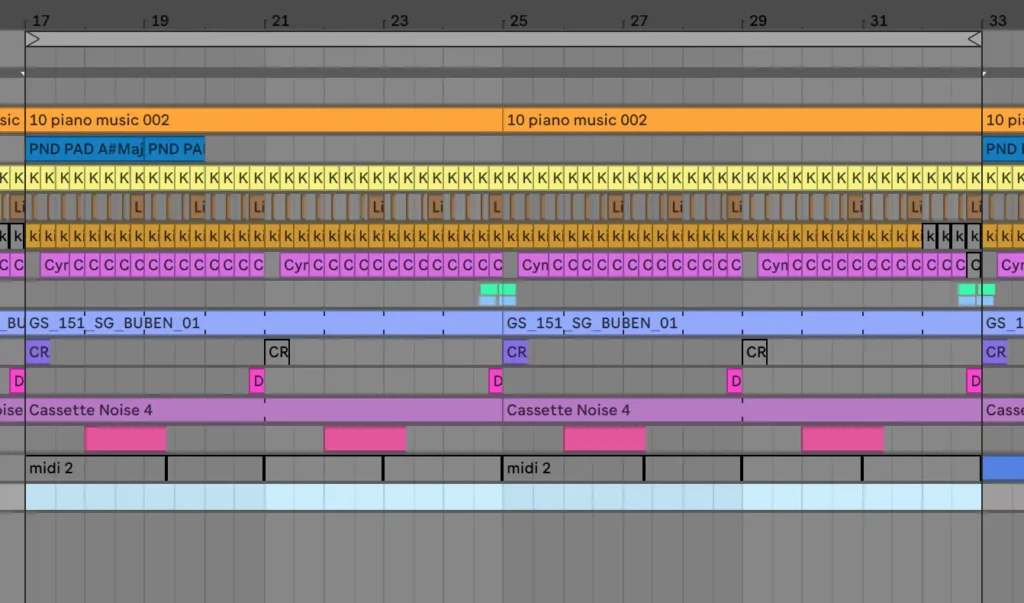
音乐制作中,常常需要反复聆听同一段落,以更好地把握音轨的效果。这时,循环开关就派上用场了。
要使用循环开关,只需选中编配视图中的一段区域,然后按Cmd + L(Mac)或Ctrl + L(Windows)。回放将在这段区域内循环,直到你再次按下快捷键取消循环。
技巧36:捕捉MIDI
Live 10更新中的另一个强大功能——“捕捉 MIDI”,让你能“录制”按下录音键之前弹奏的内容。
没错,它会记住你的演奏内容,对于捕捉稍纵即逝的灵感简直太棒了!
技巧37:跟随
这个功能非常简单。播放按钮旁有一个“跟随”功能,它能让编配视图在回放时自动跟随播放头的位置。
试听作品时,如果不知道当前在歌曲的哪个部分,可能会让人抓狂。这个功能完美解决了这一问题。
技巧38:保存设备预置
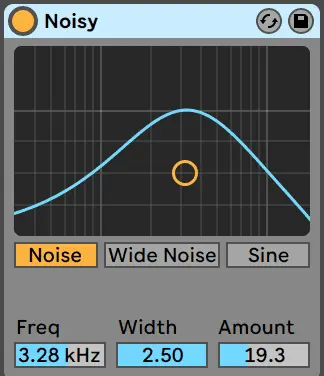
基于效果器和乐器机架,你可以轻松地为Ableton Live的设备保存预置。
只需将设备调整到理想设置,然后点击右上角的保存图标,即可在用户资源库中保存一个预置。
你还可以通过点击设备旁的下拉菜单,从“音频效果”类别中重新访问这个预置。
作者:Aden Russell
编译:Logic Loc
出自:EDMProd


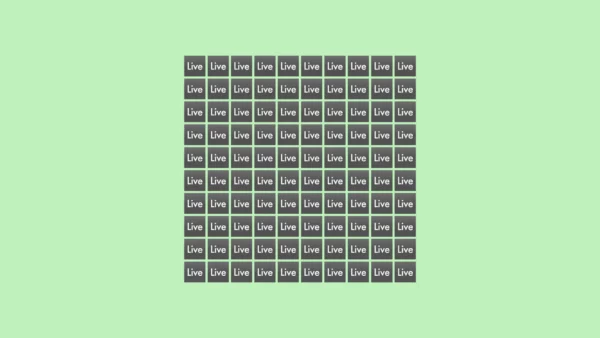

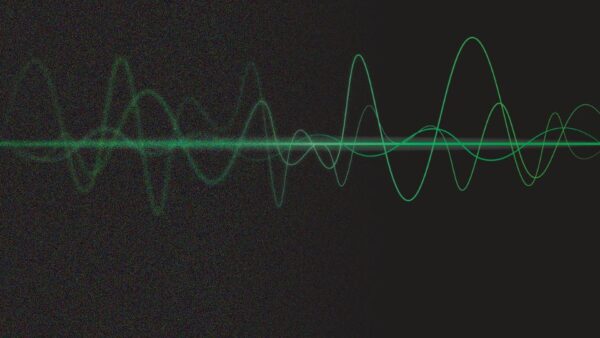


评论 (0)