无论你是新手还是高级用户,你都需要了解,Logic Pro里那⼀大堆工作流程中的捷径和花样百出的制作技巧。四位来自MPVHub的专家将用这21条给进阶用户的贴士分享他们共同的智慧结晶。
1.导出键盘命令模板
我们假定你在自己的工作室里完成⼀个项目,然后又需要到另⼀个工作室去完成⼀次漫长的混音工作。在新的地点,没有什么会比缺少个人的键盘命令模板更让你工作效率下降的了。
我发现,将你使用的键盘命令模板导出,然后导入新的机器,确实能大幅提升你的工作效率。只是你要记得保存替换前的模板,否则他们就再也找不回来了。
2.改变默认插件设置
如果当你加载⼀个Logic的软件乐器插件时,你发现你总是不断地在改变最初加载的乐器设置,你会想要改掉它。这很容易实现。这样做了以后,应该会节省你很大⼀部分时间。
只要将任意⼀个你喜欢的设置保存为名叫“#default”的Patch文件就可以了。现在当你每⼀次载入软件乐器的时候,就会载入这个预置了。记得备份最初的设置,以防以后你可能会用得上。
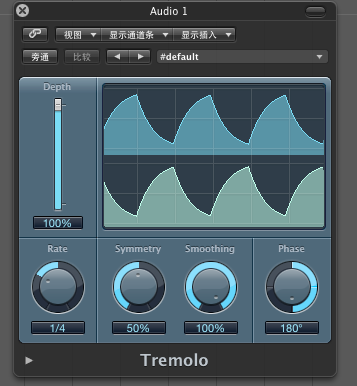
3.用Tremolo实现自动声像变化(Auto-Pan)
有些初学者问过我Logic里的自动声像变化(Auto-Pan)在哪。其实,真正的答案是Logic并没有这样的功能,但是你可以将捆绑的Tremolo插件转变为⼀个很棒的同步声像效果器。
你要确保相位(Phase)设定在180度,对称值(Symmetry)设定在50%,你会发现你马上就得到了自动声像变化的效果了。现在你再可以调调别的设置,看看有什么其他的变化。
4.花点时间在自己的模板上
我要极力推荐的⼀个习惯是,花⼀些时间在构建你自己的用户模板上。你可以有⼀个用来混音的模板,⼀个用来录音的模板,甚至你也可以有⼀个单独用来完成母带的模板。像速度(BPM),混音界面,效果的发送和母带的通道链这些设置都可以保存起来。
不管怎么说,如果你每天的任务都在Logic中完成,那么有特定的模板来处理工作任务肯定是⼀件好事。它会带给你⼀个简洁明了的开始,也会大大提升你的工作效率。
5.简单易用的采样器
对于我,使用Logic里以Loop为基础的工具时,最有用的⼀点就是你能很快地切开你的Loop,然后将结果传输给EXS24采样器。结果通常具有很强的回放能力,比如支持通过MIDI文件来回放其原有的形式。
要完成这个过程,只要在编配页面里,选择“音频(Audio)”菜单,点击“将片段转换成新的采样轨道(Convert regions to new sampler track)”。它会帮助你完成转换和其他所有的工作。
6.用颜色来编辑
我是⼀个思考工作流程效率的忠实爱好者。提高你工程效率的最好方式之⼀就是让它们变得有组织性,那最好的工具之⼀就是..你猜到了,就是颜色工具。
将你所有的片段,轨道都用颜色编码。做⼀个颜色编码的系统,在你的大脑里对它们进行分类,然后记住。很快,当你就记住它们后,你就有能力在只瞥⼀眼的情况下知道某个巨大的工程里进行着什么。
7.链接
好好利用插件中链接(Link)按钮的优势可以为你节省屏幕的空间和防止视线的混乱。启动链接(Link)功能,所有的插件都会在同⼀个窗口中打开。这个功能对于那些使用笔记本 ,屏幕空间很宝贵的人们来说,无疑是⼀个福音。因为它提供了⼀个强大而给力的空间节省技术。双击另外⼀个插件,现在它的图形界面就马上“占领”了刚才使用的插件窗口。这个功能并不限制使用“插入的效果器”。它适用于所有的插
件,包括软件乐器和各种第三方的插件。赶紧去试⼀试吧!
8.浮动工具菜单技巧
这是⼀个双倍经验的技巧!首先,我们想用键盘上的字母“V”代替“ESC”来显示工具箱的工具,这样的改动能让你完全方便地使用工具箱的工具。只要简单将按键指令修改成这样,就能在你需要选择新工具的时候减少双手的移动范围。你不仅可以把你的左手轻松自如地放在空格键上方,而且还可以随时敲击播放和停止。
当你想要分配⼀个工具给Command键时..等等,你不知道你可以这样做吗?来试试这样做!敲击“V”,然后按住Command。选择⼀个工具,然后松开修改的按键。现在,当你再按住Command键时,他就会把你的光标变成你刚才选择的工具了。这样做大大降低了你的按键量和用鼠标去点选那些经常使用的工具浪费的时间。
9.在编配中放大音频
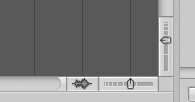
如果你想要在编配窗口中,看更多低电平声波的细节,点住编配窗口右手边角落的波形按钮。⼀个滑杆会出现。把滑杆往上拉,直到你得到希望的放大量..然后松开鼠标。现在波形按钮会出现“开启(on)”(深灰色)。点击波形按钮返回到原始的波形视角,再⼀次点击就能回到你之前选择的放大量。
10.切换到单声道
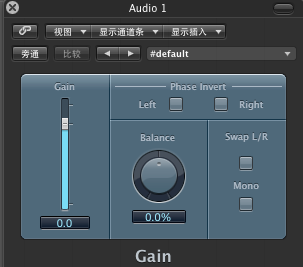
即使大多数人现在都用立体声听音乐了,你还是要确保任何人用单声道也能兼容你的混音。最简单的检验方法是,在立体声输出的地方插入⼀个增益(Gain)插件,确保它是在通道条效果链的最后。打开单声道模式,检验你的混音。
你可以关闭增益(Gain)插件的窗口,然后按住option点击立体声输出的通道的增益(Gain)插件,在单声道和立体声之间切换。这可以控制旁通(Bypass)按钮的开关。顺便说下,这个开启和关闭旁道(Bypass)的功能也适用于所有的插件和软件乐器!
11.自动化曲线(automation)的键盘指令
要加快你画自动化曲线 (automation) 的速度,可以通过分配键盘指令来控制那些需要自动化曲线的项目!我给那些经常会需要自动化曲线的参数分配了键盘指令。
⼀般来说,要控制插件自动化参数或发送等,通常都需要先做些尝试。在这个尝试过程里,你不得不在偏好设置里关闭⼀个或多个参数。当你准备好了,你才会打开这些参数。如果你经常这样做,打开/关闭偏好设置,点击检查框会让你觉得很烦闷。通过设置了这样的键盘指令,你就可以节省很多移动鼠标的时间了。
同样,如要要保持自动化曲线 (automation)偏好设置的窗口打开,你可以双击那些用键盘指令开启或关闭的项目。
12.总音量推子控制
每⼀个你在Logic里创建的工程都会在环境设置里找到总音量推子。它是你工程的整个电平控制。这个物件连接着Logic界面最右边角落的滑杆。
它也有⼀个很方便但隐藏的功能,像传统的混音台那样可以减低⼀定量的监听电平。
你只要点击滑杆左边的音箱的图标,就可以在偏好设置(Preferences)>音频(Audio)>通用(General)里设置这个隐藏的衰减电平,调整衰减电平默认到-20dB。
13.重置所有轨道的缩放
当你在编配窗口编辑的时候,你可能会需要调整每个单独轨道的高度来编辑音频或者可能自动化曲线。有时候这可能会变得相当凌乱,让人分散注意力。
这里我⼀直使用了⼀个键盘指令来重置所有我的轨道到⼀样的高度。它是编配窗口中垂直缩放滑杆的值。
只要按住Control-Option+Shift-Delete就可以重置所有轨道的缩放。如果你想要改变它,你可以在偏好设置>键盘命令里搜索“重置轨道缩放”找到它。
14.做笔记
Logic的笔记功能可以说是⼀根救命稻草,特别是当你在对⼀个工程做整理和修改的时候。
你可以像使用回想纸片那样使用笔记功能。比如当你回头去找出⼀条很早以前的轨道来修改时,如果用简单的笔记记录了你使用的话筒,话放的设置等等数据,就可以给你节省大量的时间。
你可以给整个工程保存笔记,或者你可以在编配页面选择轨道,然后选择轨道标签,给每⼀轨做笔记。
你也可以点击显示>笔记,在混音窗口里查看笔记。
就像给⼀个吉他声音保存轨道条设置⼀样,我用笔记来准确地提醒自己,我用的什么吉他,什么样的配置来收集的声音,这样做好的笔记会将⼀切都配合得很好。
15.拾起时钟
拾起时钟(Pickup Clock)功能允许你在编配页面移动任意⼀个物件到播放头的位置。当你在时间轴上以图形形式编辑来擦写框架或者排列MIDI和音频到正确位置时,这个功能就显得特别方便了。
你只需要加亮想移动的物件,然后敲击。选中的物件就会跳到播放头上。MIDI会跳到MIDI文件的前面,反之音频区块会跳到区域指针处。
16.将片段移动到原始录音的位置
每⼀次当你在Logic里录制了⼀些音频时,这些文件都会被标记在录制的位置上。“将片段移到原来录音的位置”让你能把任何导入的音频文件放置到它们最初应该在的位置上。
你可以在音频>将片段移到原来录音的位置找到它或者使用键盘指令Shift-OptionCommand-R。
这真的是又⼀根救命稻草。只要音频文件还在硬盘上,你就能够把它添加到音频库里,把它拖动到编配页面,选中这些音频,然后使用这个功能。音频文件会立刻被放到他们原始的录音位置上。
17.回到默认值
扭动插件的参数迅速成为音乐人的第二天性,因为这样的举措能够带来更丰富的结果。然而,当屏幕的分辨率增加,相对的物件界面的大小看起来似乎就减小了。要通过拖动鼠标的指针把参数调回默认值就是⼀件相当考验技术的事了。
⼀个简单的解决方法是按住Option点击参数的值,例如⼀个通道条的音量推子,这时候参数就会回到默认值了。这对所有Logic的乐器和效果器都适用,同样也适用于片段和音轨参数区域的数值(在检查器里)。这是⼀个可以用来重置几乎所有参数的快捷方式去。试试看吧。
18.选择轨道导入
当在别的Logic工程中保存插件设置和整个通道条设置成为可能,可能你也会有时候想要导入⼀个工程(或几个工程)中的某些部分到另外⼀个工程里。在Logic 9中,选择轨道导入的功能就可以满足你。
打开媒体,选择浏览器标签。找到你希望导入内容或设置的工程,双击工程文件。浏览器区域现在会显示⼀个含有轨道数量,名字和内容,插件,发送,I/O等等的检查框。标记好你想要导入的部分。(你也可以导入速度,签名和标记轨道)
当你完成时,点击浏览器底部右侧的添加按钮,Logic会帮你处理好剩下的事情。
19.重新排列/复制插件
这是⼀个能给创造思维节省大部分时间和空间的小技巧。当你想得到⼀样的插件和插件设置时,不再需要深入钻研插件设置菜单了。有⼀个更快捷的方法能帮助你在通道条之间移动和复制插件。
打开混音面板,选择单手工具(它默认设置为按住Command的辅助工具)。将⼀个插入或乐器插件从⼀个槽拖动到另⼀个槽里,当到达你所期望的槽变成亮黄色时松开鼠标。
把插件从⼀个槽拷贝到另⼀个槽里,只需要按住Option,然后把插件拽到新的槽口里。你可以在同⼀通道或不同通道间实现。
20.快速使用渐变工具
Logic里有大量繁杂奇怪的键盘指令,让你不用选中它们就可以用手指打开把某个工具和功能。其中之⼀就是渐变工具,你终于可以不再有意识地去从工具菜单里选出它了!
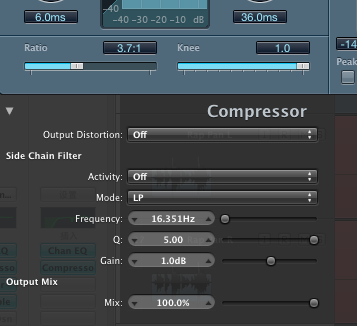
在选择了指针工具的同时,按住Shift-Control,然后把指针工具放在⼀段音频区域的边缘。就可以从边缘开始拉出⼀段渐变曲线。
⼀旦渐变创造出来,你就可以按住Shift-Control在垂直的白色渐变线和渐变曲线上来调整渐变的长度和曲度了。
21.附加的侧链设置
很多Logic的插入插件都有隐藏的设置。点击插件底部左下角的三角形,能显示出⼀块很值得探索的扩展参数区域。
在Logic的压缩插件里的扩展参数区域里,不但显示了⼀些有趣的输出失真设置,也有侧链过滤设置。这里你可以打开或关闭侧链,在5个像低通,高通这类的参数中选择调用,然后为侧链设置中心频率,频率宽度,应用增益量和输出的干湿平衡。
全部的这些功能通过侧链控制,给压缩带来了更多隐藏的能量。
作者:Mo Volans、Peter Schwartz、 Toby Pitman、Rounik Sethi 编译:Logic Loc


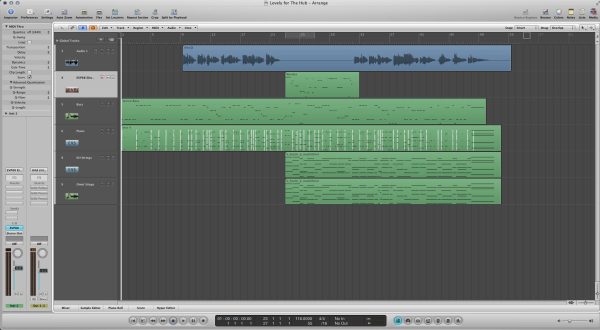
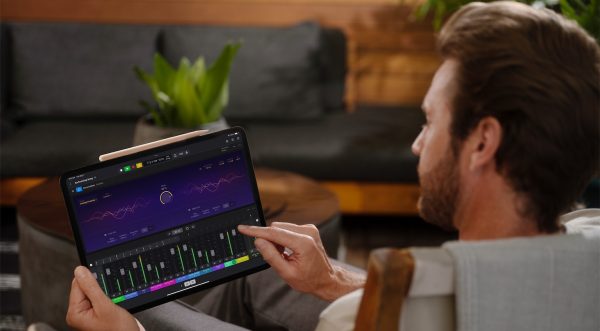
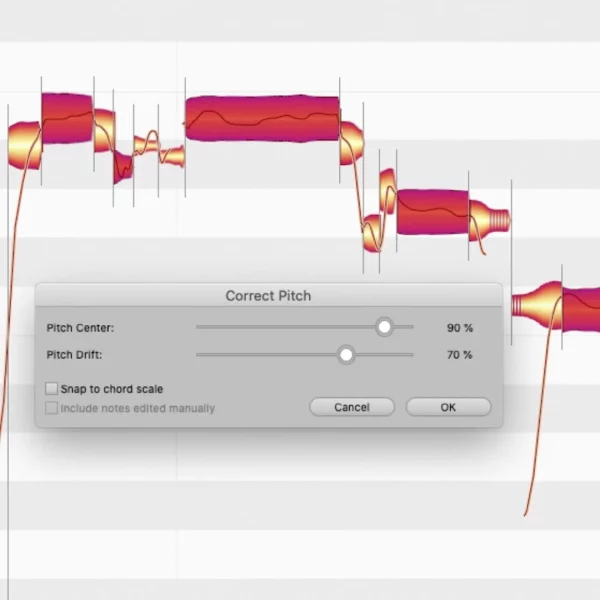
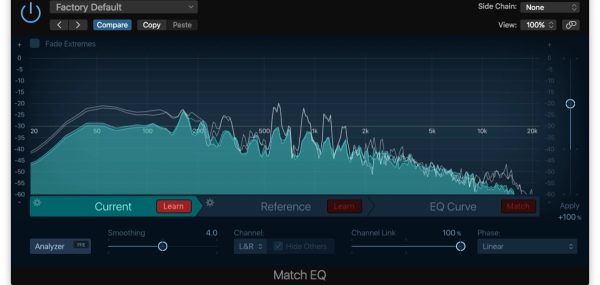
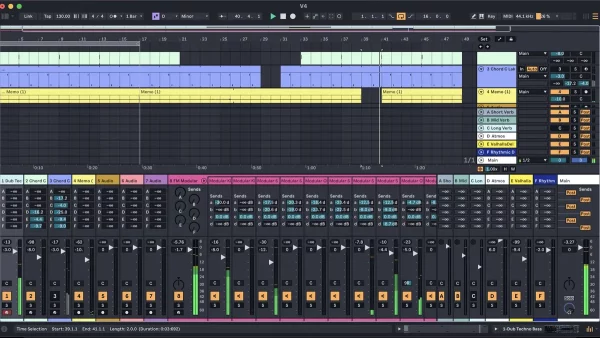
评论 (0)